在数字艺术和创意设计领域,3D绘画以其独特的视觉效果和无限的可能性,吸引了众多艺术爱好者和专业设计师的关注,无论是想要在游戏中创造独特的角色,还是在电影中实现逼真的场景,掌握3D绘画技巧都是必不可少的,本文将通过一步一步的图解,带你走进3D绘画的世界,从零开始学习如何使用3D软件进行创作。
一、准备工作:选择合适的3D软件
在开始之前,首先需要选择一款适合初学者的3D绘画软件,市面上流行的3D软件有Blender、Maya、Cinema 4D等,其中Blender因其免费、开源且功能强大而成为初学者首选,下载并安装Blender后,我们将进入下一步——熟悉界面。
二、界面熟悉与基础操作
1、启动Blender:打开Blender软件,你会看到一个由多个区域组成的界面,包括顶部工具栏、侧边栏(包括属性编辑器、侧视图、前视图等)、以及中间的3D视图区。
2、基本操作:
鼠标操作:左键用于选择和移动物体;中键用于旋转视角;右键配合Shift可缩放物体。
快捷键:熟悉常用的快捷键能大大提高工作效率,如“G”用于移动,“R”用于旋转,“S”用于缩放,“T”用于编辑模式切换等。
三、创建第一个3D对象
1、添加物体:在侧边栏的“添加”菜单中,选择“网格”(Mesh)> “立方体”(Cube),将第一个3D对象添加到场景中,你可以在3D视图中看到一个简单的立方体模型。
2、调整物体:选中立方体,使用快捷键“G”将其移动到合适的位置;使用“R”和“S”调整其方向和大小,在属性编辑器中,你还可以调整颜色、材质等属性。
四、理解与使用基本工具
1、变换工具:除了上述的快捷键操作外,Blender还提供了多种变换工具,如“平移工具”(Translate)、“旋转工具”(Rotate)、“缩放工具”(Scale),它们分别位于顶部工具栏的“T”、“R”、“S”图标下。
2、编辑模式:点击立方体模型后,在顶部工具栏中选择“编辑模式”(Edit Mode),此时你可以对模型进行编辑,如添加、删除顶点(Vertex)、边(Edge)或面(Face)。
五、材质与纹理应用
1、创建材质:在属性编辑器的“材质”标签页中,点击“新建”(New)创建一个新的材质球,你可以调整材质的属性,如颜色、反射率等。
2、应用纹理:在材质属性中点击“新建”(New)创建一个新的纹理节点,然后选择一个合适的纹理图片并加载到该节点上,通过调整纹理节点的参数,可以控制纹理在模型上的显示效果。
六、灯光与渲染设置
1、添加灯光:在场景中添加灯光是渲染前的重要步骤,点击侧边栏的“灯光”菜单,选择合适的灯光类型(如点光源、聚光灯等)并放置在合适的位置,灯光的方向和强度将直接影响最终渲染的效果。
2、渲染设置:在顶部菜单栏中选择“渲染”(Render),进入渲染设置界面,你可以调整渲染分辨率、输出设置等参数,对于初学者来说,使用默认的渲染引擎即可开始练习。
七、进阶技巧:动画与场景构建
1、创建动画:选中需要制作动画的对象,切换到“姿势模式”(Pose Mode),通过调整骨骼来创建关键帧动画,在时间线上添加关键帧并调整动画的播放速度和循环方式。
2、场景构建:除了单个物体,你还可以构建复杂的场景,通过添加多个物体、调整它们的位置和关系,以及应用不同的材质和灯光效果,来创造一个具有层次感和真实感的场景。
八、实践项目:创建一个小型3D场景
1、项目规划:决定你要创建的场景类型(如室内场景、自然景观等),并规划出所需的物体和元素,一个简单的室内场景可能包括沙发、茶几、书架和窗户等。
2、模型构建:根据规划逐一构建每个物体,注意保持物体的比例和透视关系准确,对于复杂的物体,可以使用Blender的建模工具(如挤出、切割等)进行精细调整。
3、材质与纹理应用:为每个物体分配合适的材质和纹理,确保它们在视觉上和谐统一且具有真实感,尝试不同的材质组合来增强场景的层次感。
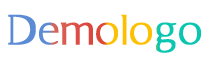
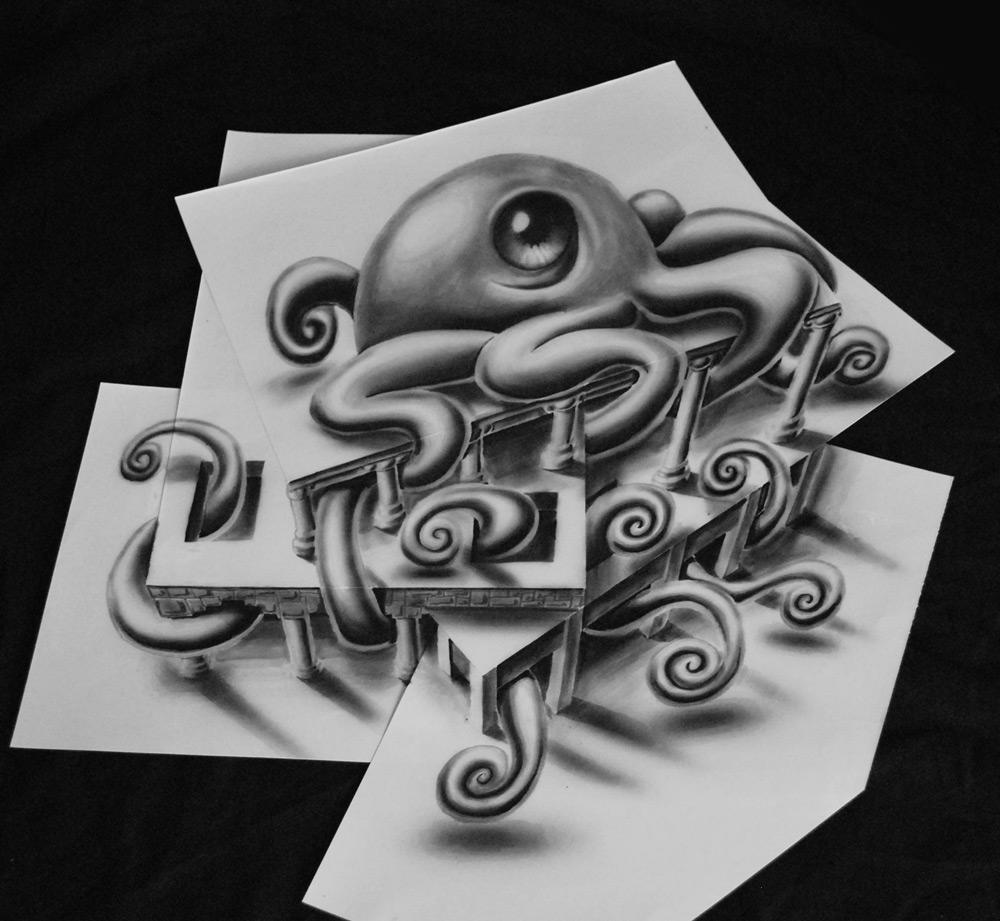

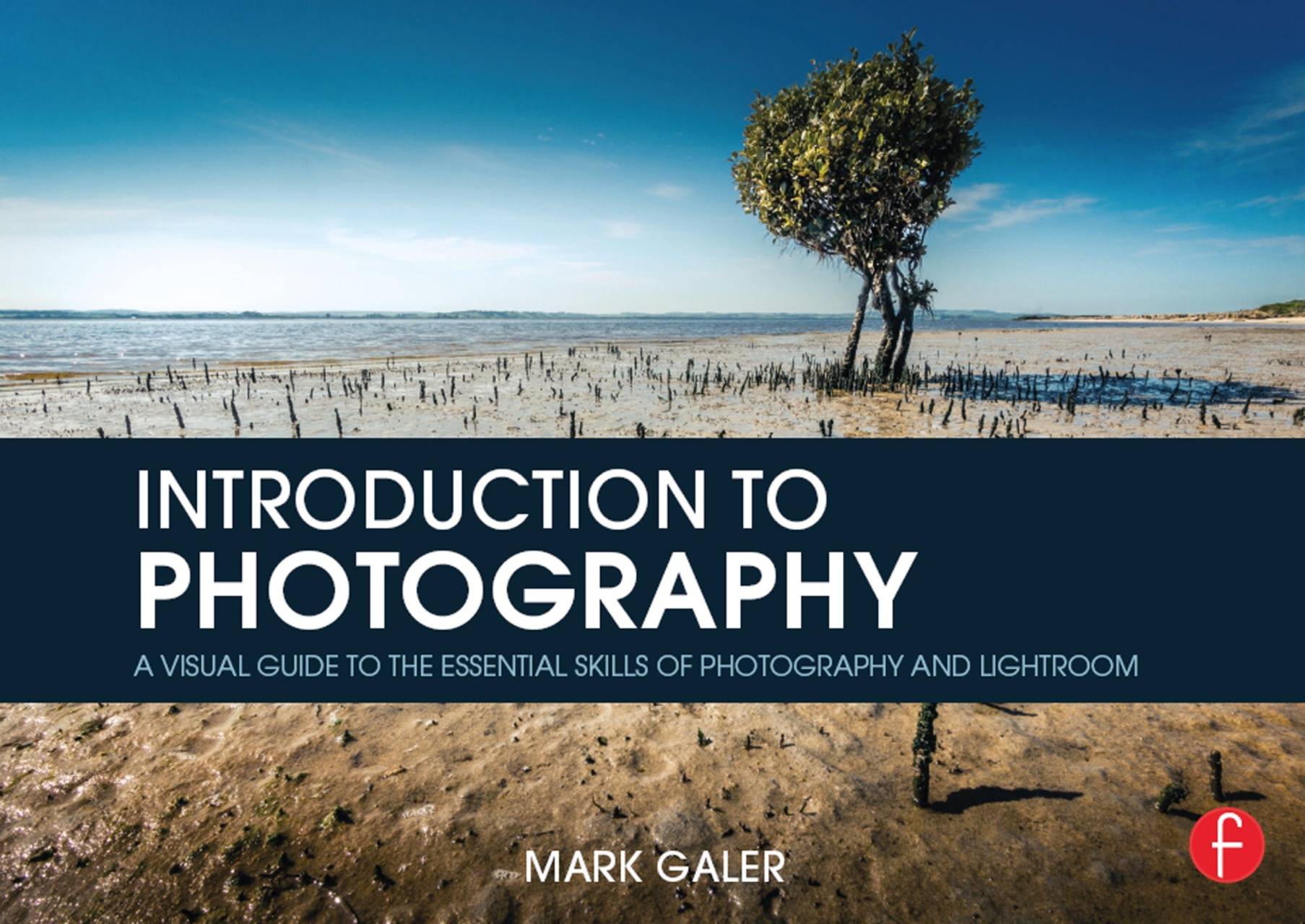


 京公网安备11000000000001号
京公网安备11000000000001号 京ICP备11000001号
京ICP备11000001号